画像から動画化するに際に画像の特定の部分だけアニメーションをコントロールしたいケースがあります。
Runwayでは「モーションブラシ」を使うことで画像の特定の部分だけアニメーションをコントロールすることが可能になります。
ここでは画像から動画を作成するパターンを想定してモーションブラシを使っていきます。
モーションブラシの使い方
モーションブラシを使ってアニメーションさせたい画像を選んだら「Motion Brush」をクリックします。
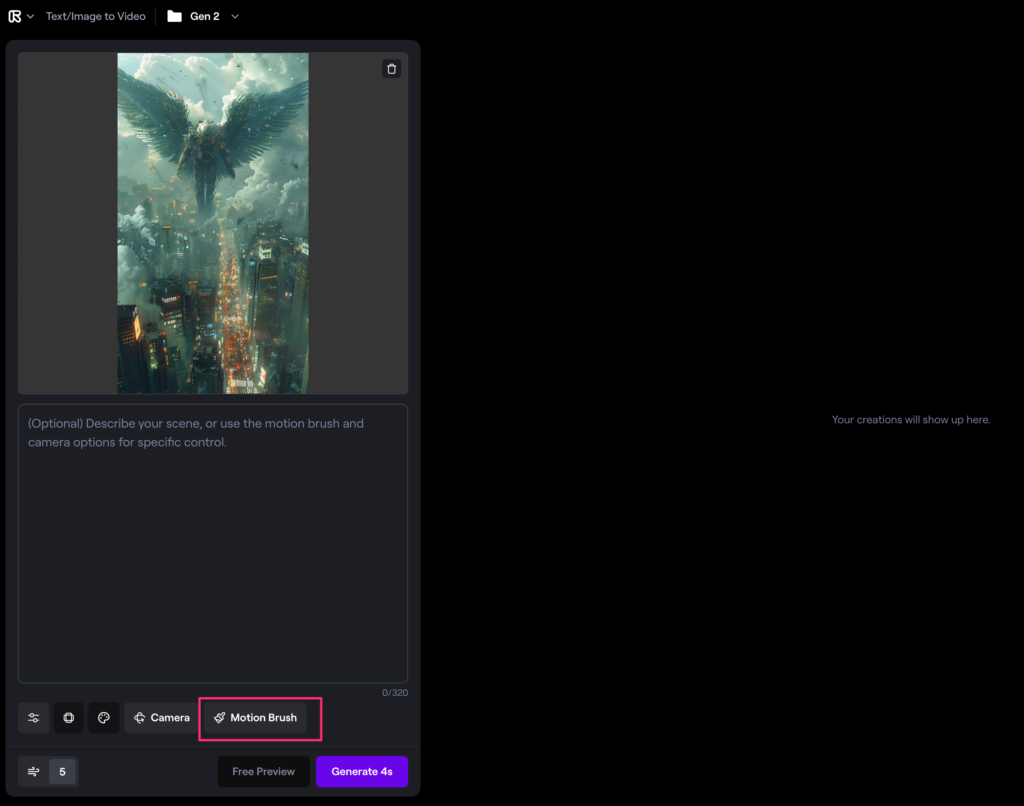
「Motion Brush」をクリックすると以下のような画面が表示されます。
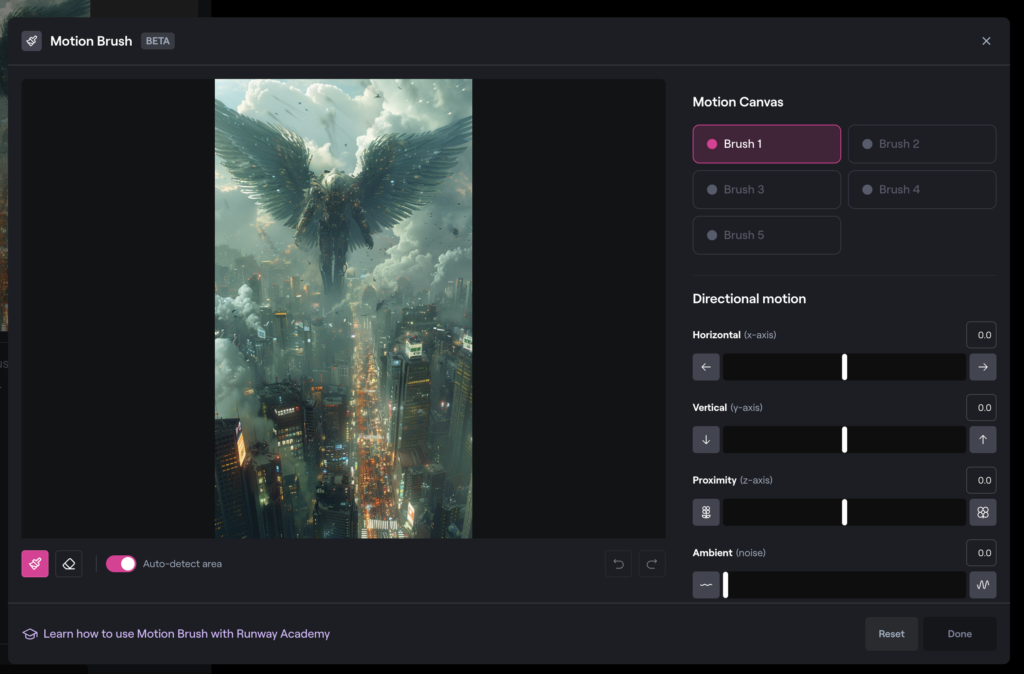
「Auto-detect area」はアニメーションさせたいエリアを自動的に選択してくれるものです。
試しに有効にしたまま画像のいろんなところにカーソルを当てると自動的に範囲が塗り潰されます。
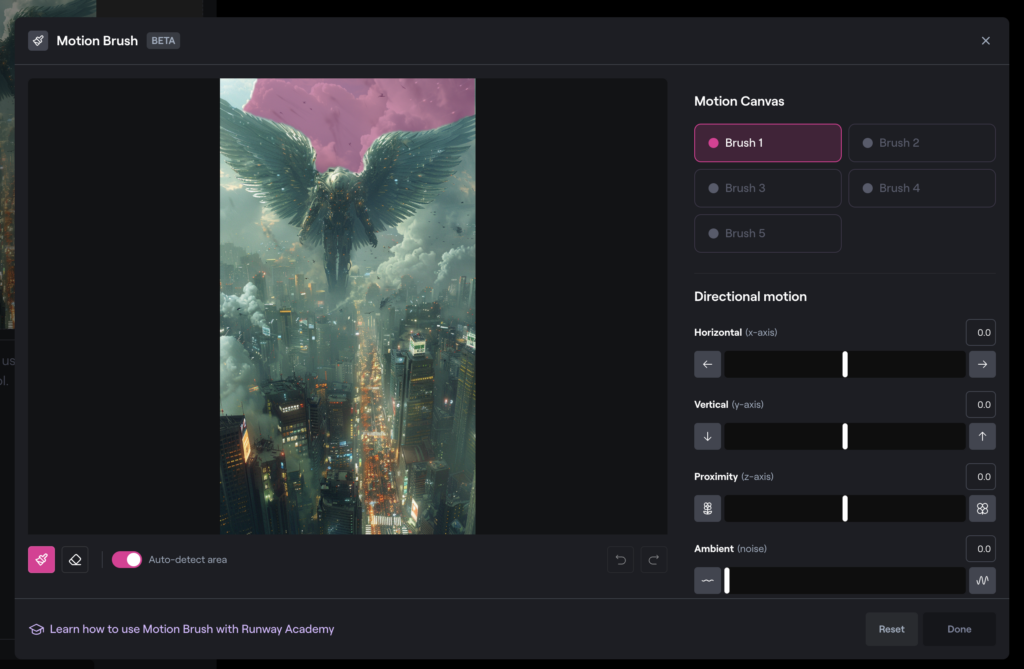
こうやっておまかせでアニメーションさせたい範囲を選択していくことも可能です。
もちろんオフにすれば自分で好きなようにアニメーションさせたい部分を選択することも可能です。
一旦ここでは選択した部分をアニメーションさせてみます。
アニメーションさせたい方向は「Directional motion」から選択していきます。
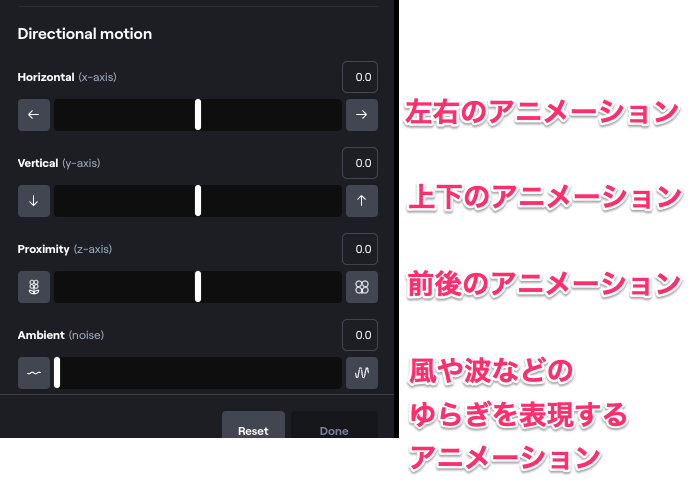
Horizontal: 左右
Vertical: 上下
Proximity: 前後
Ambient: ゆらぎ
ここでは選択した雲を左方向に流してみたいと思います。
「Horizontal」を-4にしてみました。
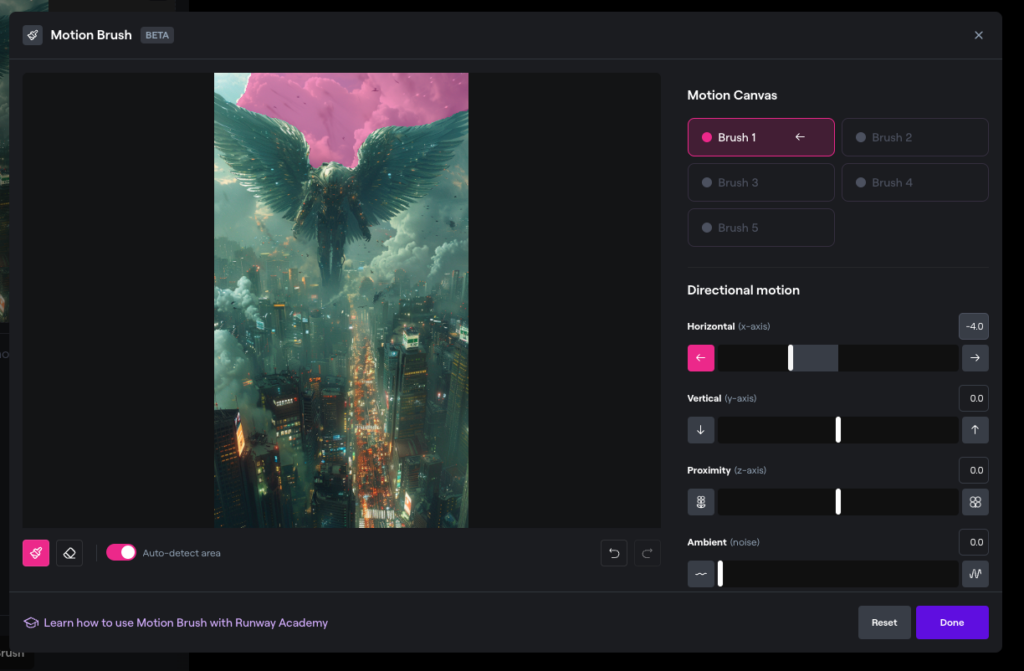
「Horizontal」を-4で生成した動画が以下です。
左方向に雲が流れるようになりましたが、ついでに夜になるというおまけ付きです。
雲の部分だけ動くイメージだったのですが…。
値が強すぎたのかもしれません。
次は「-1」で試してみます。
今度は雲以外の場所への影響が少なくなり、左方向へ雲もちゃんと流れています。
設定値はなるべく小さい値を設定していくのがコツになりそうですね。
最後に複数選択してそれぞれアニメーションの設定をしてみます。
雲は先ほどと同じように左方向にして値は「-1」です。
続いて翼の部分を選択してここでは下方向に値は「-1」です。
どちらも小さい値を設定しました。
それぞれ選択した部分がアニメーションされています。
ちなみにそれぞれの値で最小値の「0.5」にしてみましたが、こちらは逆に動きが少なすぎてアニメーションされているのかいまいちわかりませんでした。
個人的には「1」が無難な感じがしています。
まとめ
モーションブラシはまだベータ版ということもあり、まだまだムラのある機能です。
個人的には全然使えると思っているので引き続き活用していきます。
今後の進化も楽しみです。



コメント