Midjourneyで生成した画像を修正する手段として「Region」という機能があります。
Regionの使い方
ディスコード上で「/settings」とコマンドを入力して「Remix mode」を選択することでRegionを利用することができます。
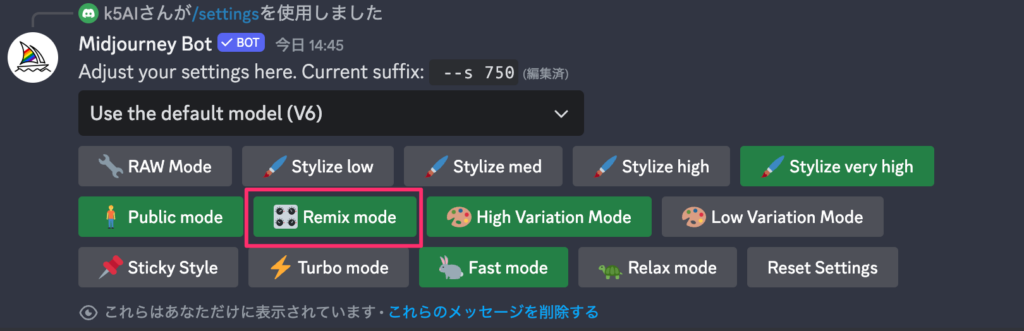
次に修正したい画像をアップスケールします。
ここでは3番目の画像(U3)を修正してみます。
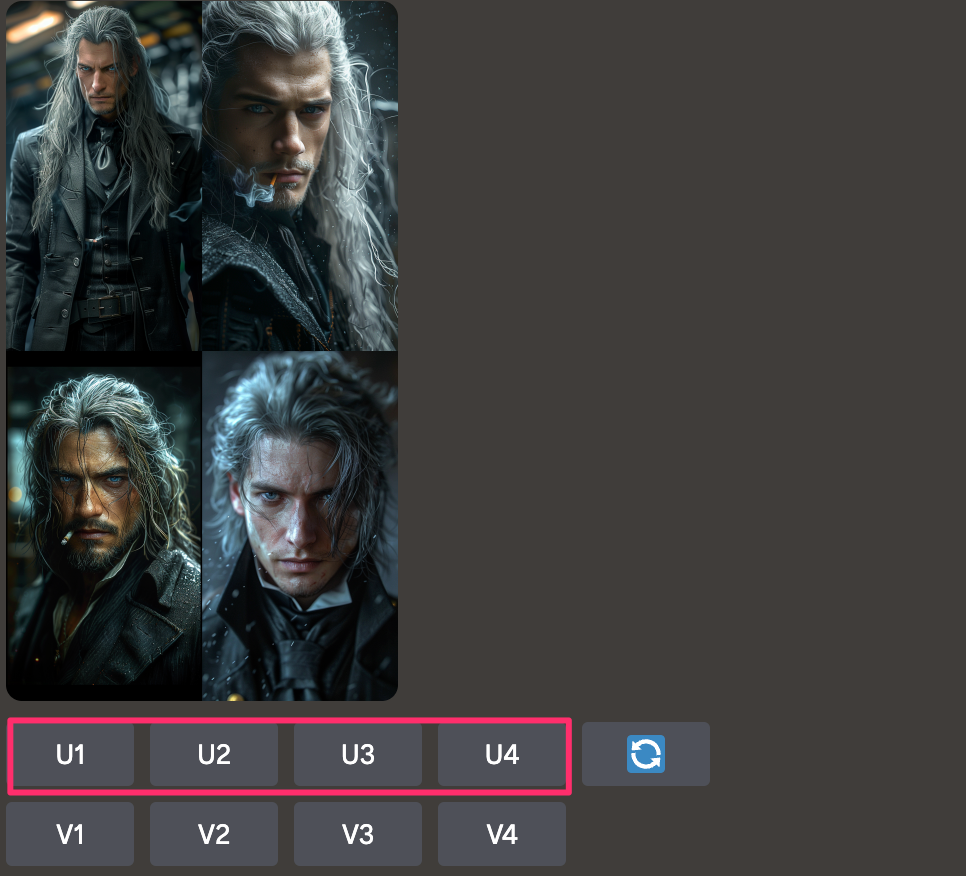
アップスケールしたら「Vary(Region)」を選択します。
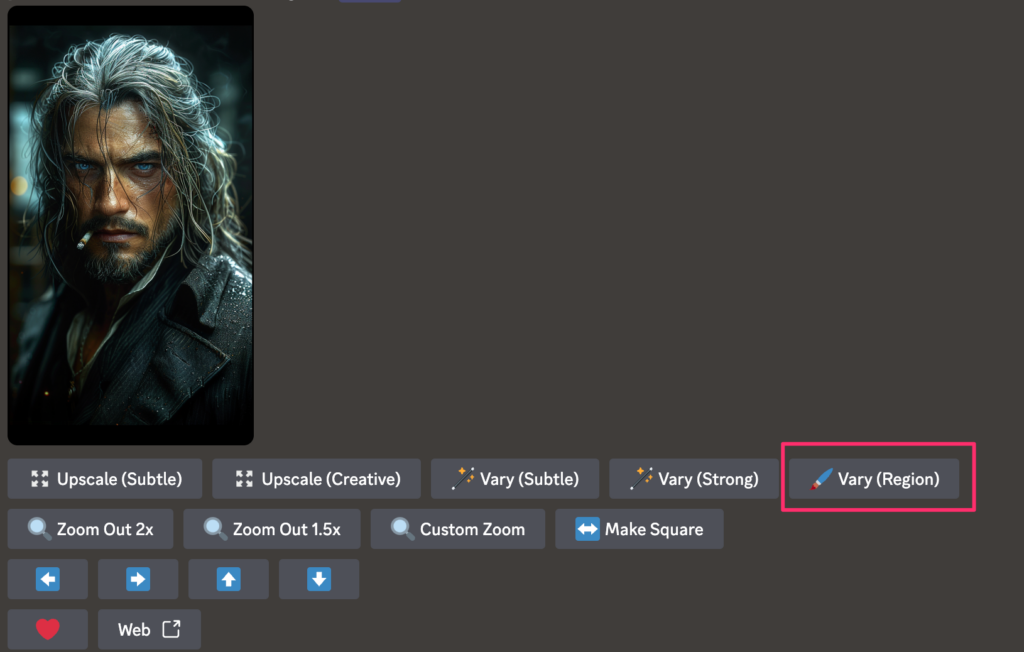
すると以下のような画面が表示されます。
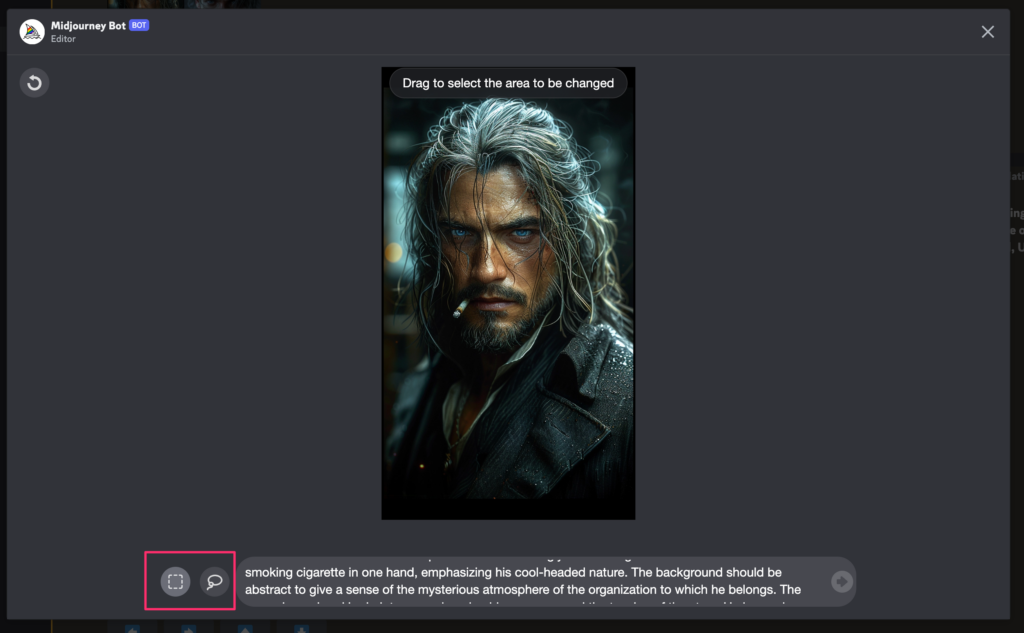
四角形のアイコンと投げ縄のアイコンがありますので、やりやすい方を選択して変更箇所を指定します。
ここでは目を選択しました。
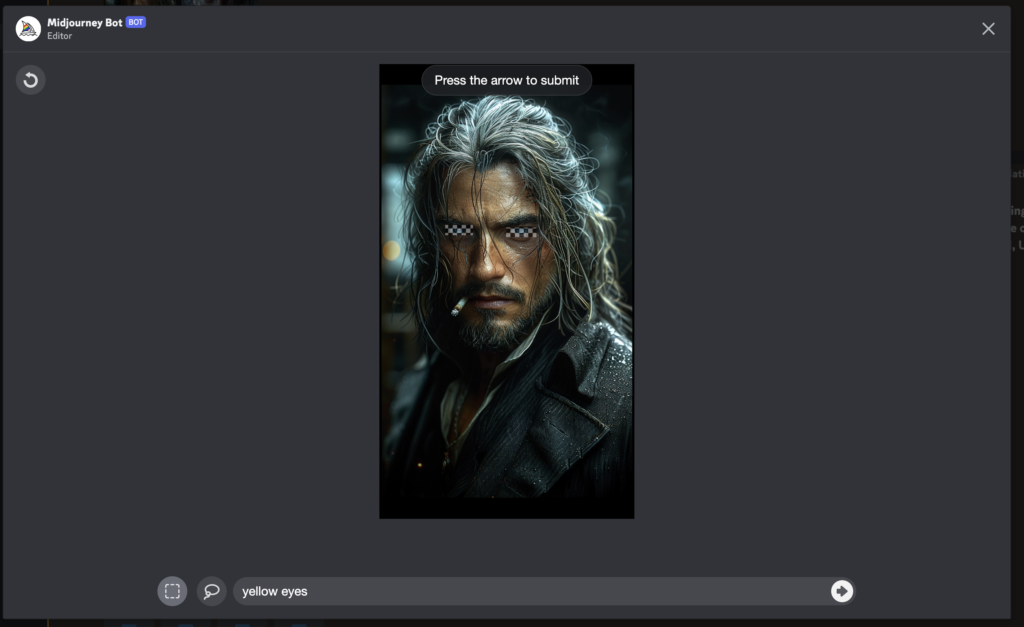
この時、注意点があります。
上記の画像のように選択箇所が小さすぎると以下のメッセージが表示され修正することができません。
Select a larger area
For best results, you’ll need to select more of the image to replace.
今回のように目などの小さい箇所を選択する際は、その周辺を含めてざっくり選択すると良いです。
やり直したい場合は左上の矢印ボタンをクリックすることで一歩前の変更に戻すことができます。
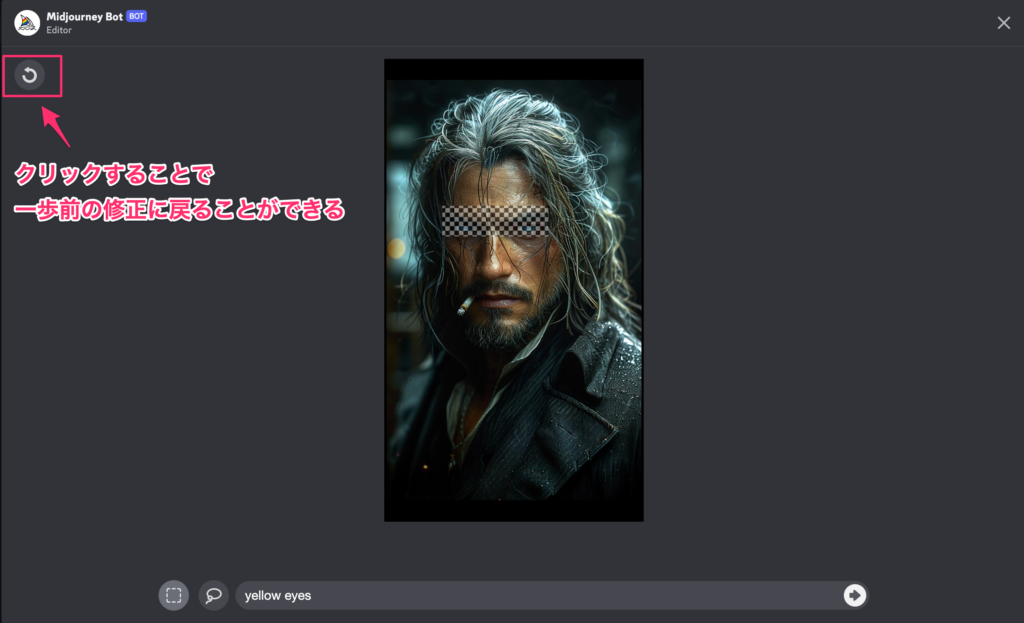
最後に変更したい内容をプロンプトに入力します。
ここでは目の色を黄色にしたいのでプロンプトには「yellow eyes」と入力しました。
あとは矢印ボタンを押すことで修正が開始されます。
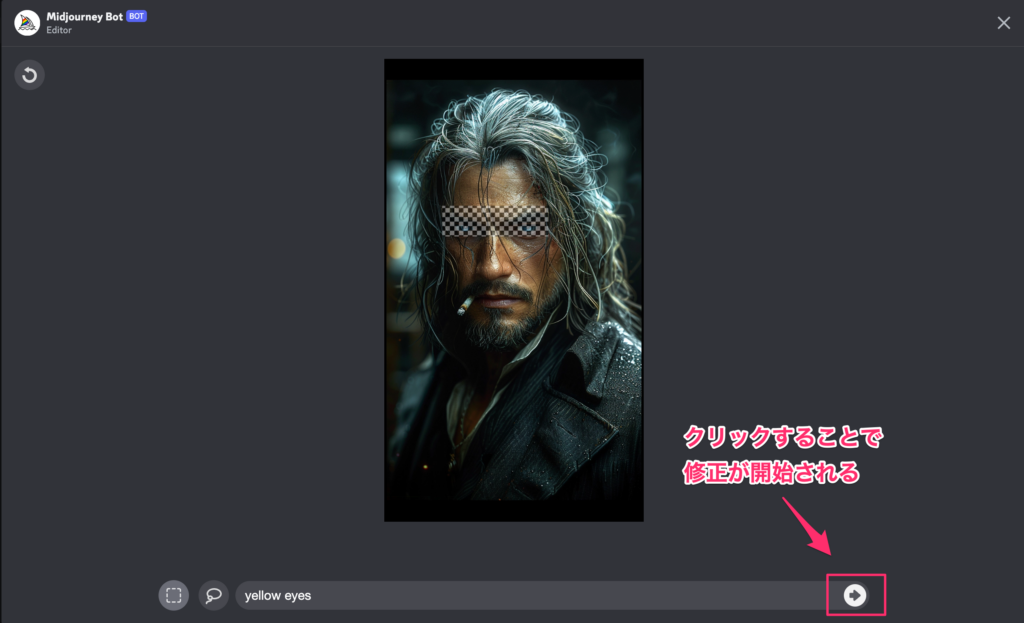
修正が完了すると以下のように目の部分だけが変更されて画像が生成されました。
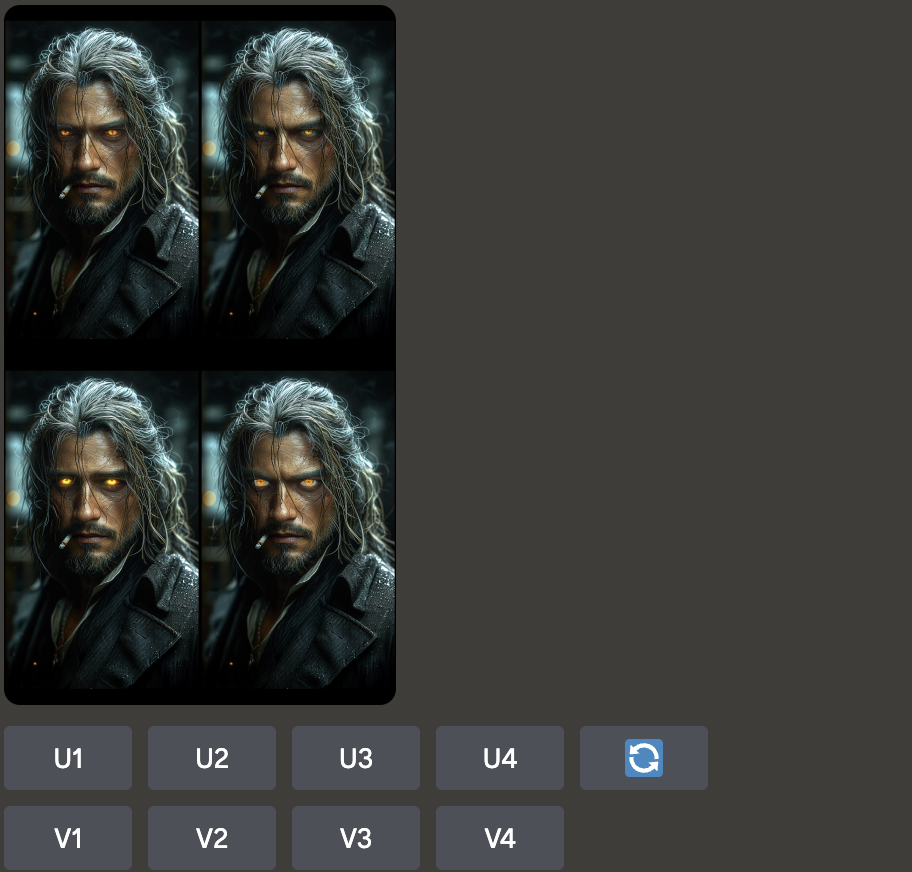
alpha版でのやり方
alpha版はdiscordとは違い修正したい画像をアップルスケールする必要はありません。
修正したい画像を選択して「Repaint」をクリックします。
後の手順はdiscordでのやり方と一緒です。
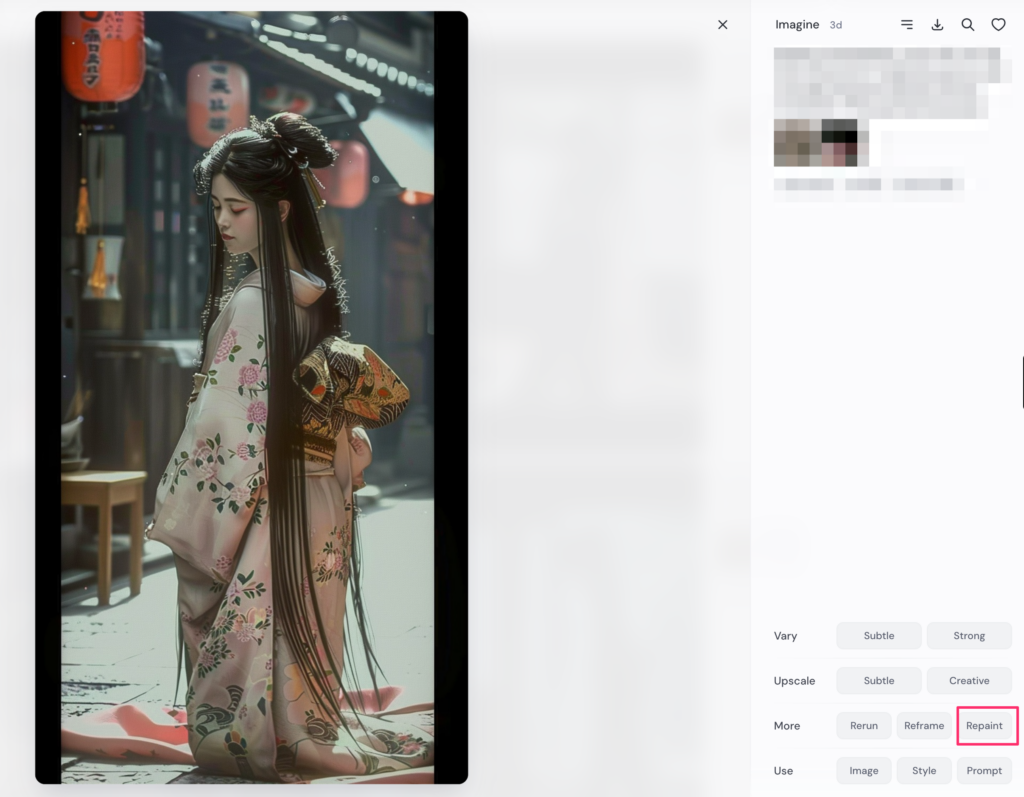
まとめ
Midjourneyで画像生成する際に、ここだけ問題なければ最高なのになーと没にしてきた画像がたくさんあります。
そんなときこの機能の存在を知っていたら余計な時間を使うことはありませんでした。
個人的にもっと早く知りたかった機能ですね。
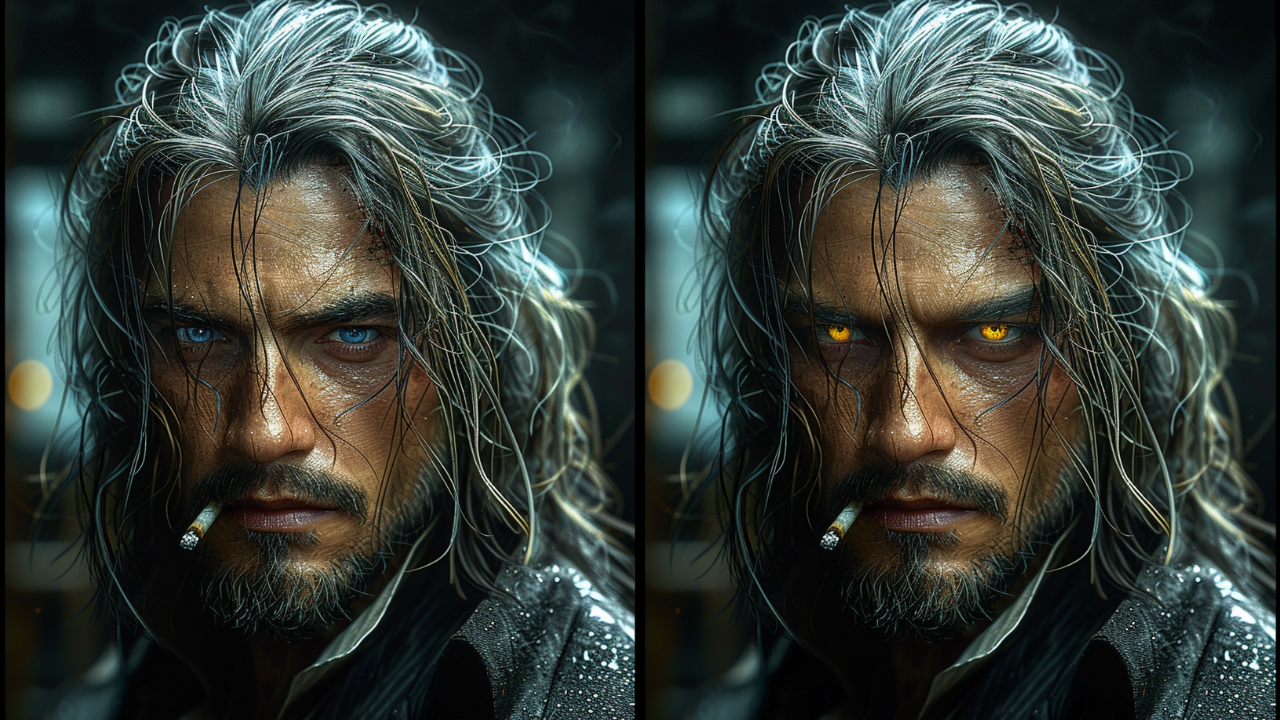

コメント