Runwayでは生成する動画に対してカメラの動きを追加することができます。
カメラコントロールのやり方
動画にする画像を選択したら「Camera」をクリックします。
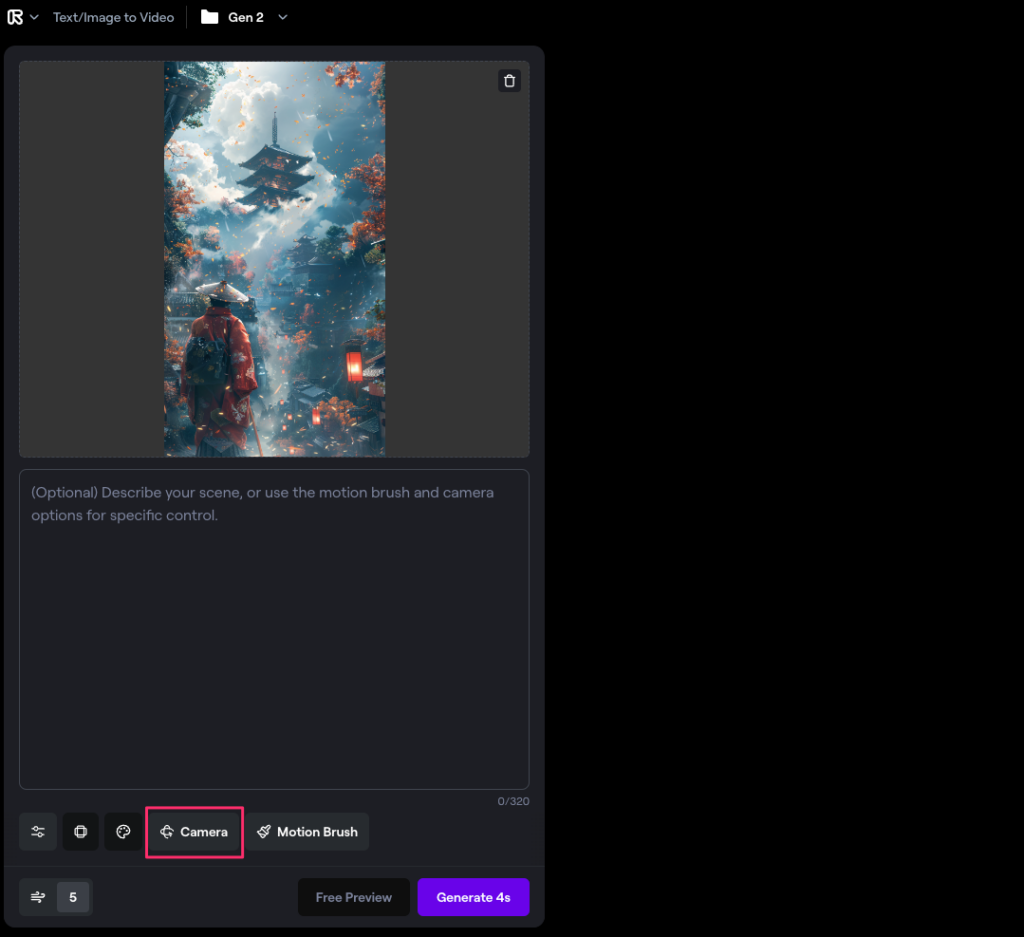
クリックすると以下のようにカメラモーションを設定する画面が表示されます。
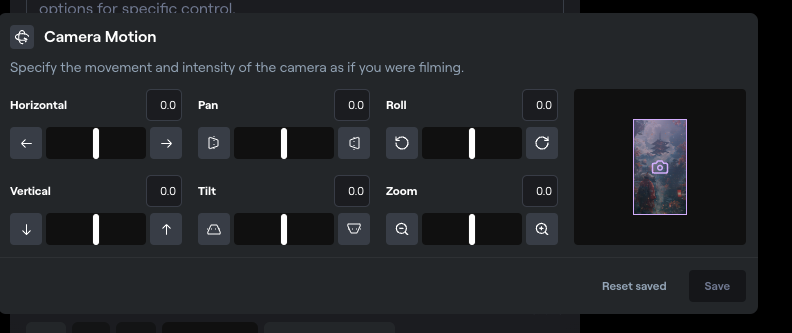
Horizontal: 左右にカメラを移動する
Pan: カメラを固定して水平に動かす
Roll: 左右に回転させる
Vertical: 上下にカメラを移動する
Tilt: カメラ固定して上下に動かす(上から見下ろす、下から見上げるような感じ)
ここで一旦「Tilt」を1に設定して動画を生成してみます。
1だと少しづつカメラが上に向いていくのがわかります。
次は思い切って値を5にして生成してみます。
先ほどの動画と比べて上に向くスピードが上がりました。
その一方で画像が崩れちゃっていますね。
これは上げる画像によって違うのかもしれませんが基本はなるべく小さい値を設定するのがコツになるでしょう。
モーションブラシと組み合わせる
カメラモーションは独立した機能ですねので、モーションブラシと組み合わせることが可能です。
モーションブラシについては以下の記事を参考にしてみてください。
まずはモーションブラシで雲の流れを上方向に流れていくようにアニメーションを設定します。
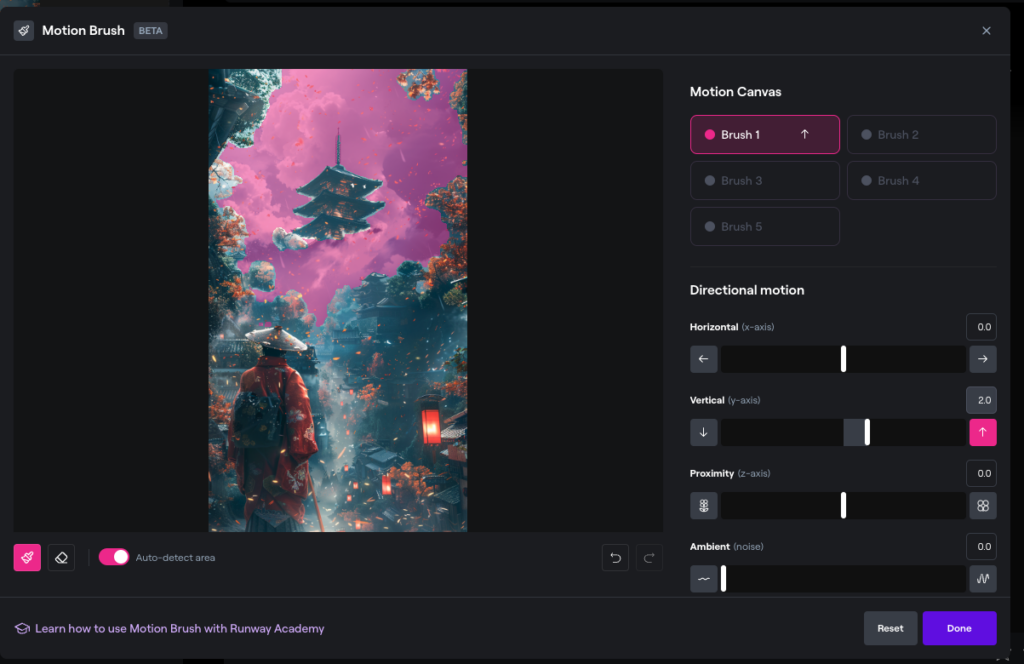
カメラモーションは5では崩れてしまってのでTiltを2に変更して生成してみます。
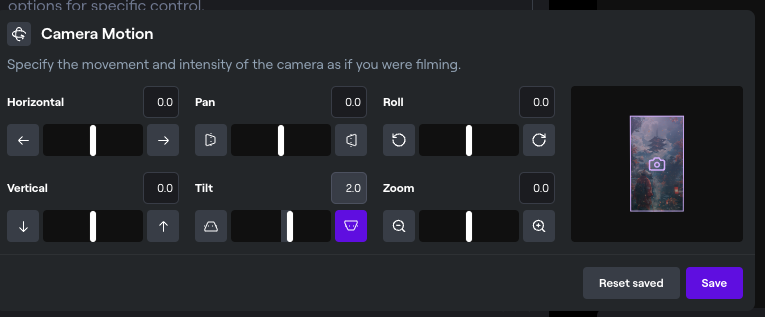
以下の動画が生成されました。
雲は上に流れカメラも徐々に上を向くようになりました。
ただこれでも結構崩れてますね…。
Tiltだけを1に変更して再度動画を生成しました。
これだといい感じですね。
あえて崩す作品でない限りは基本的にはカメラモーションの値は1ぐらいが良さそうですね。
まとめ
Runwayでの動画化は基本何も設定しなくてもいい感じに仕上げてくれます。
ある程度動画のイメージが固まっている場合はカメラコントロールやモーションブラシを使う方が失敗が少なくイメージに近い動画を生成することができるでしょう。




コメント